Cách phát wifi từ laptop Windows 10 vô cùng đơn giản, dễ như ăn kẹo
Ở thời đại công nghệ hiện nay, Wifi là một trong những công cụ đắc lực cho công việc cũng như học tập hằng ngày. Tuy nhiên, không phải lúc nào nơi bạn làm việc cũng có Wifi. Đôi khi văn phòng chỉ hỗ trợ dây mạng LAN và buộc bạn phải tìm một cách khác để truy cập mạng trên smartphone.
Tuy vậy với Windows 10, mọi thứ đã thay đổi. Chiếc laptop của bạn đang sử dụng Windows 10 và bạn đang muốn dùng máy như một bộ phát wifi, phòng hờ trường hợp cần thiết? Sau đây là 3 cách phát Wifi từ laptop mà bạn nên tham khảo, nhằm có thể áp dụng ngay trong những trường hợp cần thiết. Lưu ý là cả 3 cách dưới đây đều áp dụng khi laptop của bạn đang cắm dây LAN, cũng như kết nối tới một vị trí Wifi ngoài nhé.
[toc]
Cách phát wifi win 10 không cần phần mềm (Windows Settings)
Hiện tại với Windows 10, bạn đã có thể phát Wifi trực tiếp thông qua Windows Setting trên máy, không cần dùng thêm phần mềm ngoài nào khác. Các thao tác thực hiện rất đơn giản, cũng như không tốn bất kỳ tài nguyên nào của bạn cả.
Bước 1: Nhấn tổ hợp phím Windows + I / double click vào Windows Setting nhằm mở mục cài đặt trên Windows 10
Bước 2: Trong cửa sổ Windows Setting, chọn mục Network & Internet
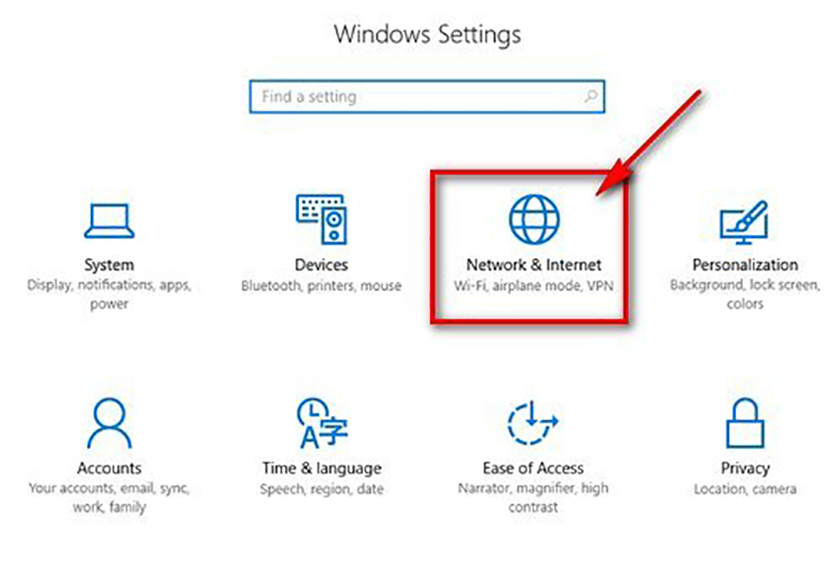
Bước 3: Tại menu trượt bên trái, kéo xuống chọn Mobile hotspot
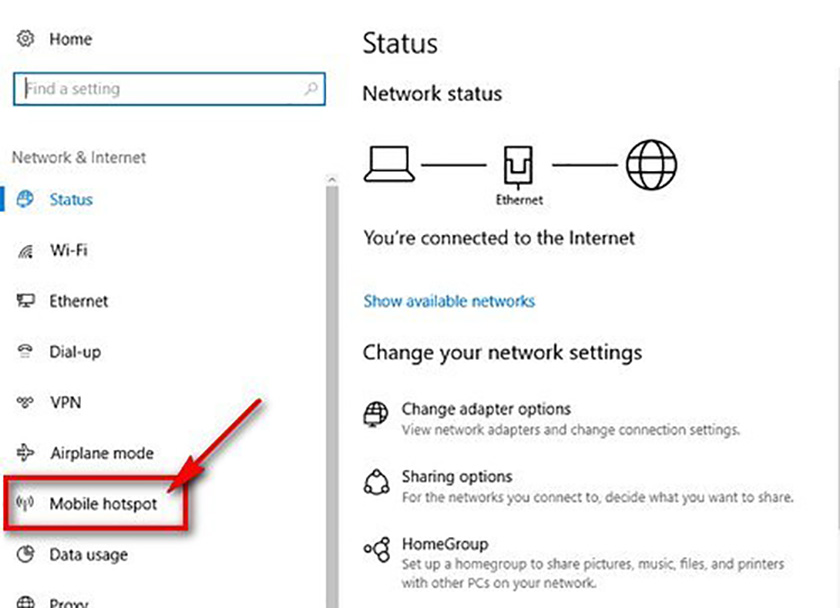
Bước 4: Tại mục Mobile hotspot, ở hộp thoại Share my internet connection from - lựa chọn mạng internet mà bạn đã kết nối nhằm làm đường truyền chính để phát sóng Wifi. Sau khi lựa chọn xong nhấn Edit ở phía dưới để thiết lập thông tin bảo mật, cũng như xem các thông số sâu hơn của việc phát Wifi.
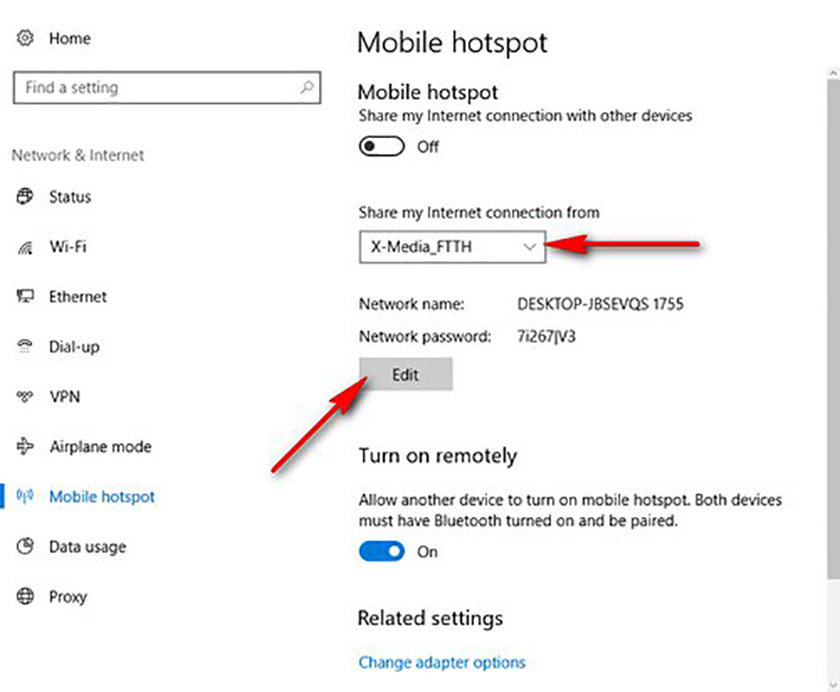
Bước 5: Trong mục Info – bạn sẽ cần điền vào hai mục Network name và Network passwork. Với Network name, đây là thông tin bắt buộc nhằm tạo tên gọi cho sóng Wifi bạn muốn phát. Network passwork có thể để trống nếu bạn muốn mình phát kết nối Wifi mở (không cần passwork). Nhấn Save để lưu thiết lập.
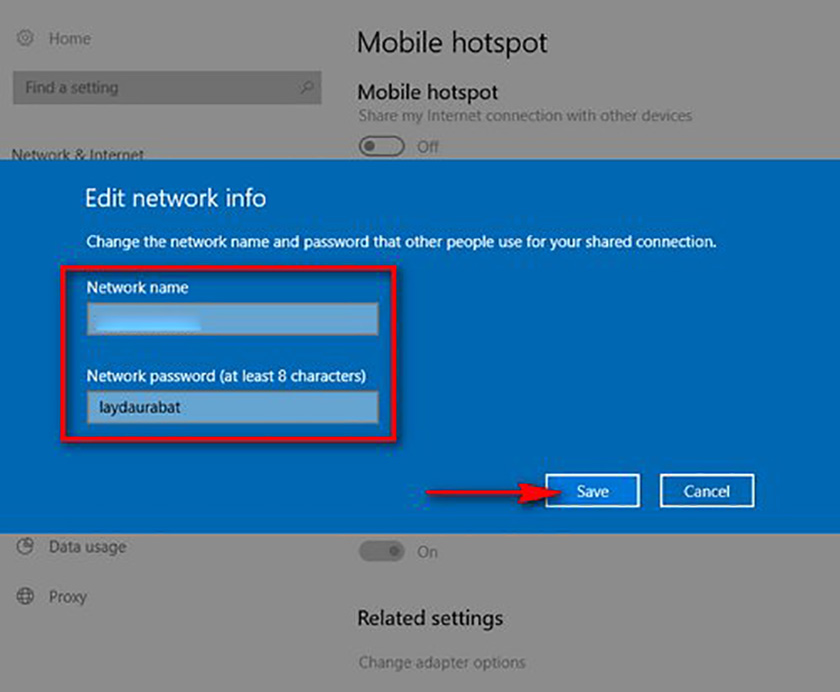
Bước 6: Tại mục Turn on remotely bạn có thể nhấn On nếu cho các thiết bị khác kết nối tới mạng wifi mà bạn phát được phép tiếp sóng Wifi của bạn thông qua kết nối Bluetooth.
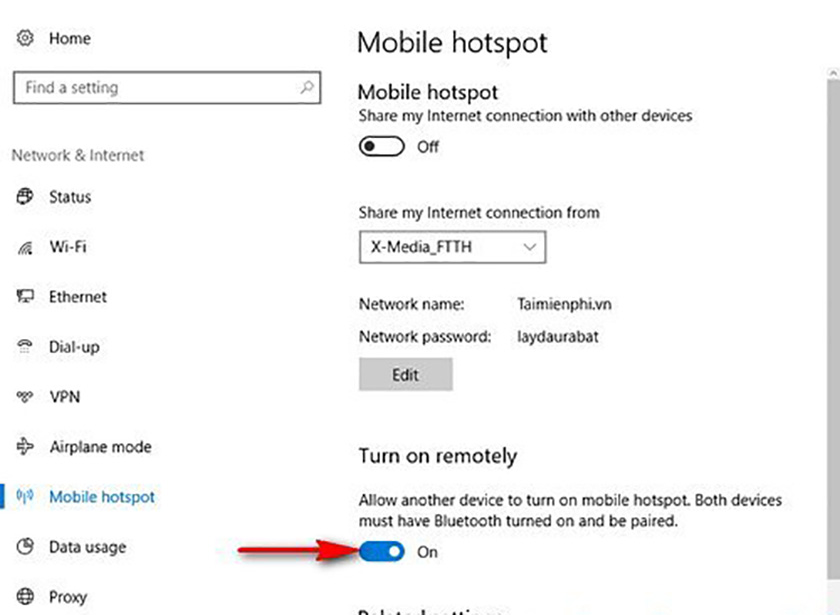
Bước 7: Ở mục Mobile hotspot, bạn trượt thanh kéo qua On để bắt đầu phát Wifi trên Windows 10 không cần dùng phần mềm.
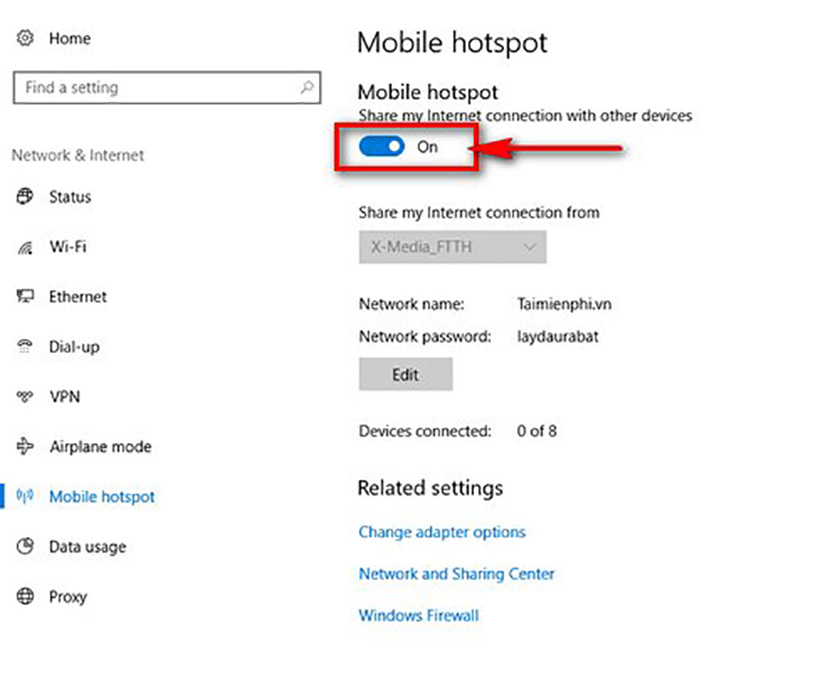
Cách phát wifi từ laptop win 10 bằng Command Prompt (Admin)
Bên cạnh Windows Setting, bạn cũng có thể phát Wifi trực tiếp trên Windows 10 mà không cần dùng phần mềm ngoài – thông qua Command Prompt. Từ lâu Command Prompt đã là một công cụ đắc lực khi bạn cần thao tác, tra cứu cũng như tương tác dữ liệu trên máy. Điểm đặc biệt ở đây là chỉ với 1 dòng lệnh, bạn đã có thể kích hoạt chức năng phát Wifi trực tiếp trên Windows 10.
Bước 1: Đầu tiên bạn chuột phải vào nút Start, tiếp đến chọn Command Prompt (Admin). Bạn cần kích hoạt ở chế độ Admin nhằm toàn quyền thao tác trên hệ thống.
Bước 2: Tiếp đến bạn cần nhập dòng lệnh sau vào Command Prompt netsh wlan set hostednetwork mode=allow ssid=“tên mạng” key=“password”
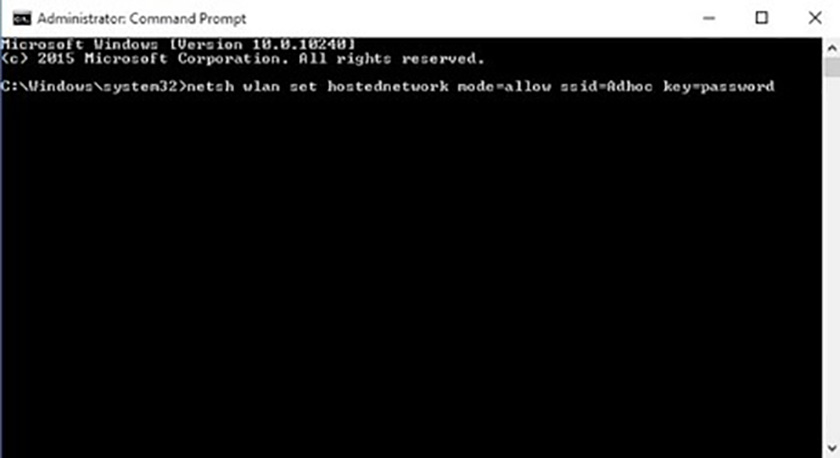
Ở hai vị trí “tên mạng” và “password” trên, bạn chỉ cần đổi thành ID mạng Wifi bạn muốn đặt cũng như password bạn muốn. Sau đó bạn nhập tiếp tục dòng lệnh dưới đây để phát/ cũng như tắt Wifi:
Phát: netsh wlan start hostednetwork
Tắt: netsh wlan stop hostednetwork
Sử dụng phần mềm "biến laptop thành trạm phát wifi win 10"
Nếu bạn không nhớ những câu lệnh rườm rà trên, cũng như không muốn thao tác sâu bên trong cài đặt, thì trên thị trường cũng có rất nhiều phần mềm hỗ trợ tính năng này. Tiêu biểu ở đây là Virtual Router Plus và Wi-Host for Windows:
Virtual Router Plus: Đây là một ứng dụng portable (chạy trực tiếp, không cần cài đặt) hoàn toàn miễn phí giúp bạn dễ dàng chia sẻ kết nối internet từ máy tính cho thiết bị di động của mình.
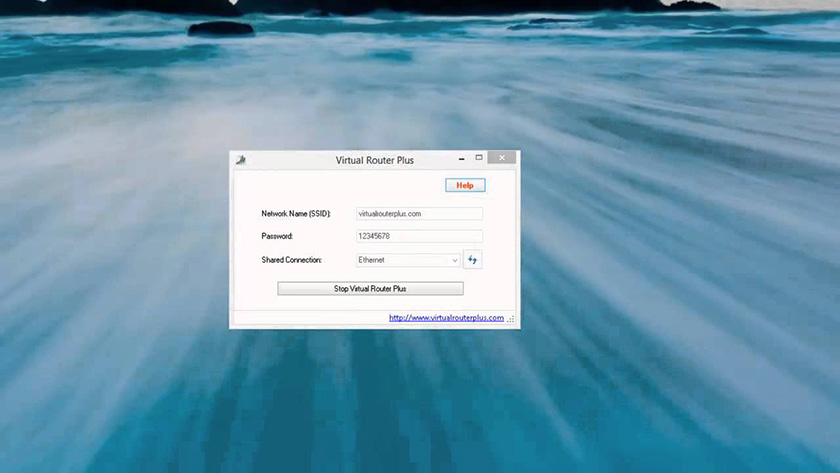
Để sử dụng Virtual Router Plus, bạn chỉ cần tải phần mềm về, khởi chạy giao diện phần mềm. Ở mục Network Name (SSID), bạn hãy đặt tên ID mạng muốn tạo, nhập mật khẩu (tối thiếu 8 ký tự) tại mục Password. Sau đó nhấn Start Virtual Router Plus để bắt đầu phát sóng Wifi từ Windows 10.
Wi-Host for Windows: Wi-Host for Windows là một ứng dụng hoàn toàn cũn như có thể hoạt động ngay mà không cần cài đặt. Sau khi tải về, bạn khởi chạy tập tin exe nhằm hiển thị giao diện phần mềm.
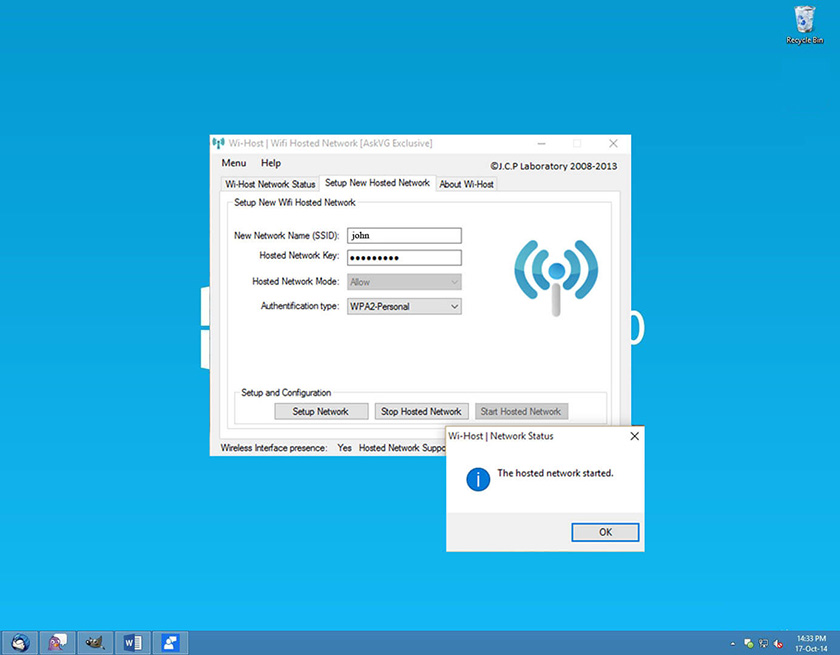
Trong giao diện chính, bạn hãy nhấn vào tab Setup Hosted Network và tiến hành thiết lập ID, mật khẩu, cũng như lớp bảo mật cho Wifi. Sau khi đã xong, hãy nhấn Start Hosted Networt. Tiếp theo chỉ cần nhấn OK vài lần nữa là bạn đã có thể kích hoạt Wifi rồi đấy.
Dẫn nguồn từ Thủ thuật công nghệ - Feed https://thuthuatcongnghe.com.vn/cach-phat-wifi-tu-laptop-windows-10-vo-cung-don-gian-de-nhu-an-keo/ #thuthuatcongnghe



Nhận xét
Đăng nhận xét