Cách gửi ảnh, video chất lượng gốc qua AirDrop trên iOS 13
Chắc có lẽ bạn đã quá quen thuộc với cụm từ "bắn bluetooth" trên những chiếc điện thoại truyền thống ngày xưa. Đối với iPhone tương tự như vậy, bạn cũng có thể chuyển ảnh hay video giữa 2 chiếc iPhone hoặc giữa iPhone với iPad thông qua Airdrop với chất lượng cao như bản gốc. Dưới đây là cách gửi ảnh qua AirDrop (video) với chất lượng gốc trên iOS 13 và iPadOS.
- Làm sao để tự động tắt chuông khi có số lạ gọi đến iPhone của bạn
- Cách tìm, định vị iphone bị mất ngay cả khi điện thoại bị tắt nguồn
- Tổng hợp tất tần tật cách backup dữ liệu trên iPhone
Ưu điểm khi gửi ảnh, video bằng Airdrop
AirDrop thật sự rất kỳ diệu bởi không cần kết nối internet hay bất kỳ dịch vụ di động nào, chúng ta vẫn có thể sử dụng công cụ ấy để gửi tài liệu, ảnh, video,… giữa các thiết bị iPhone có hỗ trợ AirDrop.
Một trong những ưu điểm lớn nhất mà AirDrop mang lại là khả năng chia sẻ tệp tin không giới hạn kích thước. Trong một số trường hợp nhất định bạn sẽ thấy sự tiện lợi của chức năng này mang lại.
Giả sử, bạn muốn gửi một số tệp qua email cho ai đó nhưng kích thước các tệp ấy vượt quá 25MB. Vì không thể gửi bằng cách đó nên bạn quyết định đưa chúng lên Google Drive rồi gửi liên kết cho người nhận tải tệp về.
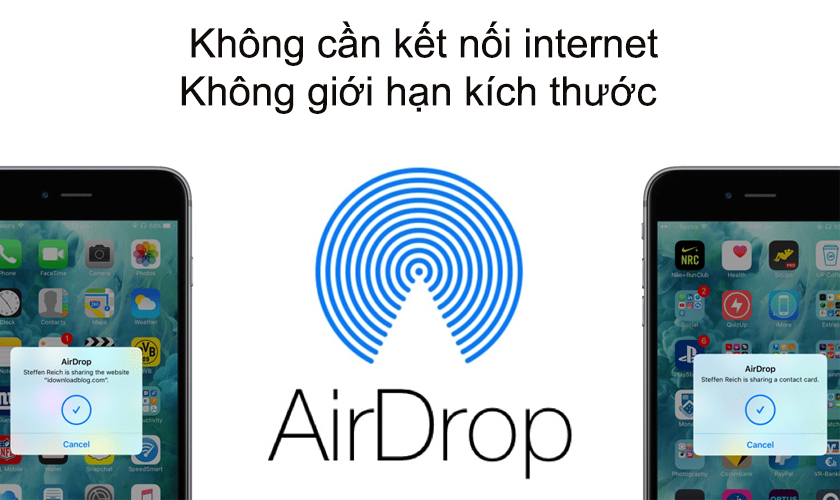
Tuy nhiên phương thức ấy tốn kha khá thời gian cho quá trình tải lên và tải xuống, và nếu kết nối internet của bạn không được tốt, nó càng tốn thêm hàng giờ đồng hồ chỉ để chia sẻ dữ liệu với mọi người xung quanh.
AirDrop còn giúp đỡ cho chúng ta rất nhiều trong một số trường hợp. Với những chiếc Macbook Pro mới dùng USB-C, khi bỏ quên Adapter và không có USB nhớ hay Google Drive thì chỉ có Airdrop là có thể giúp bạn.
Cách gửi ảnh, video qua Airdrop trên iOS 13
Bước 1. Khởi chạy ứng dụng Ảnh trên iPhone hoặc iPad của bạn.
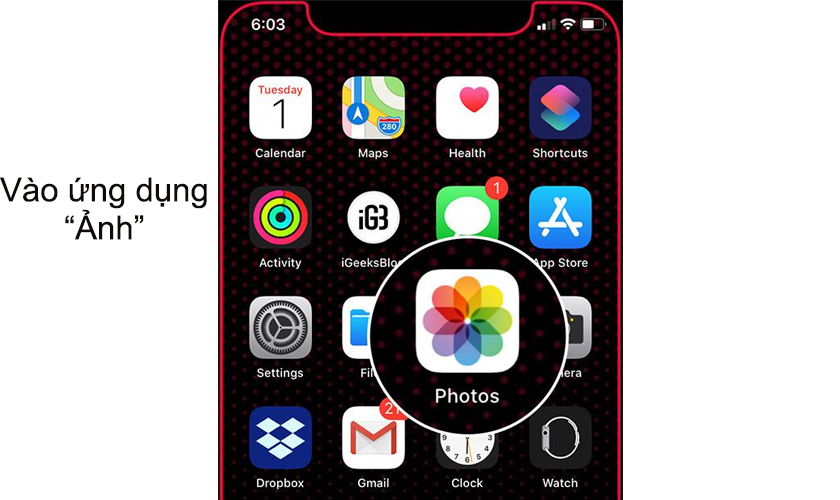
Bước 2. Tiếp theo, tìm hiểu những bức ảnh hoặc video bạn muốn chia sẻ.
Nếu bạn muốn chia sẻ một bức ảnh, chạm vào nó và sau đó chọn nút Chia sẻ. Trong trường hợp bạn muốn chuyển nhiều ảnh, hãy nhấn vào Chọn ở trên cùng bên phải và sau đó chọn nút Chia sẻ.
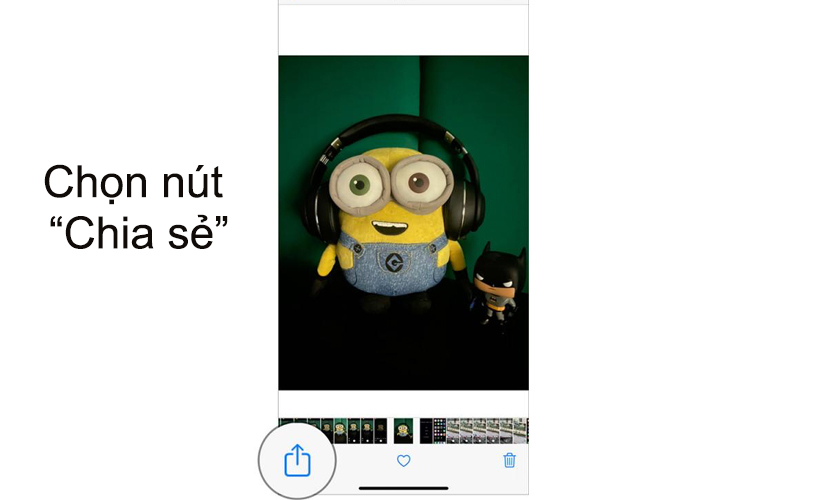
Bước 3. Trên màn hình bạn chọn dòng chữ 'Tùy chọn'.
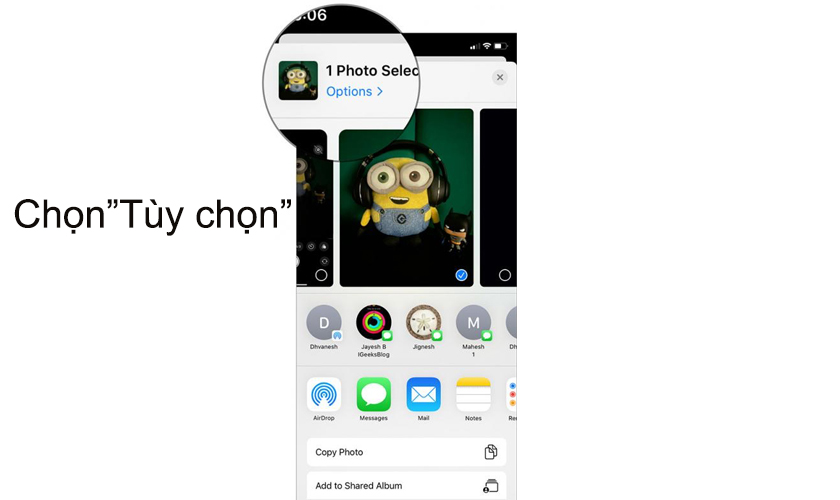
Bước 4. Tiếp theo, hãy kiểm tra một tùy chọn có tên 'Tất cả dữ liệu ảnh' và bật lên > nhấn Xong.
Bên cạnh đó, bạn cũng có thể gửi kèm vị trí Location cùng bức ảnh. Nếu bạn không muốn chia sẻ ảnh với siêu dữ liệu vị trí, bạn có thể tắt nó. Nhưng xin lưu ý rằng việc chuyển đổi tất cả dữ liệu ảnh hoạt động đồng bộ với tùy chọn Vị trí. Qua đó, bạn sẽ phải chọn ' Tất cả dữ liệu ' đi kèm với vị trí hoặc nếu bạn không muốn chia sẻ vị trí thì sẽ không chọn được tất cả dữ liệu ảnh.
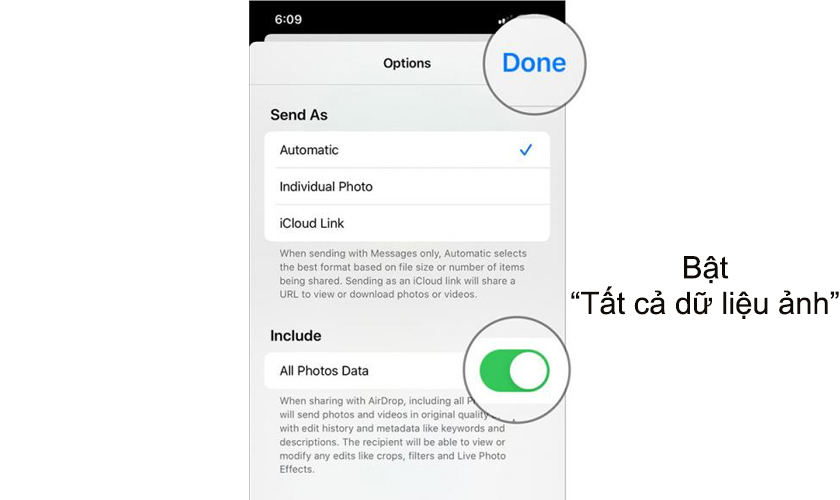
Bước 5. Tiếp theo, bạn sẽ trở lại trên bảng chia sẻ. Chọn phương tiện bạn muốn và chia sẻ nội dung của bạn như bình thường.
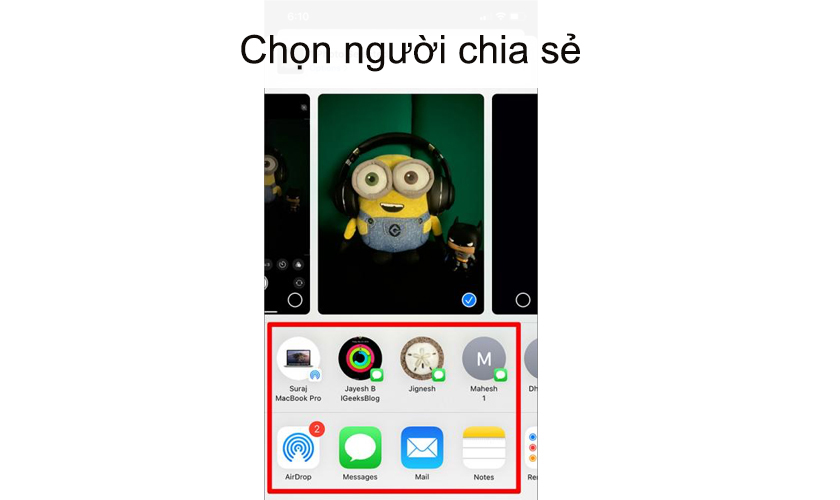
Có thể thấy, tính năng Airdrop trên iPhone, iPad vô cùng tiện lợi và không khó để bạn sử dụng. Cảm ơn bạn đã đọc bài viết hướng dẫn cách gửi ảnh qua Airdrop trên đây của Thủ Thuật Công Nghệ nhé!
Dẫn nguồn từ Thủ thuật công nghệ - Feed https://thuthuatcongnghe.com.vn/cach-gui-anh-video-chat-luong-goc-qua-airdrop/ #thuthuatcongnghe



ghé chơi game với mình nhé https://doithuong777.com/fanvip-club/
Trả lờiXóa